What is WordPress
A popular content management system that allows users to create and support websites, blogs and online shops is called WordPress. It is open-source software, and a society of developers constantly operates to improve it, making it free to use. It is written in PHP and stores content in a MySQL database. It contains many elements and customization options, including themes and plugins, to simplify creating and personalizing websites. Millions worldwide use WordPress for everything from modest personal blogs to substantial corporate websites.
Define the term “Image Upload”
Users share or upload digital image files from a local device or computer to a small server, website or application to save, process and share digital image files. The capacity to upload images is a critical part of web development. It allows website owners or administrators to include visual material on their website or online platform, such as blog entries, galleries, product pages, or user profiles. Image upload typically involves:
- You are selecting the desired image files.
- You are Specifying the upload destination.
- You are Submitting the files to the server via an interface or API.
Once uploaded, the images can be exploited, resized, optimized and displayed using various tools, plugins or libraries. However, image upload can pose multiple challenges and issues, such as file size limits, file type restrictions, upload errors, security vulnerabilities, and performance concerns, which may require troubleshooting and optimization.
Because they might occur without you changing anything, image upload failures can confuse newcomers. One of WordPress’s most common picture issues is the inability to upload images. Fortunately, you can resolve this issue yourself because it is simple.
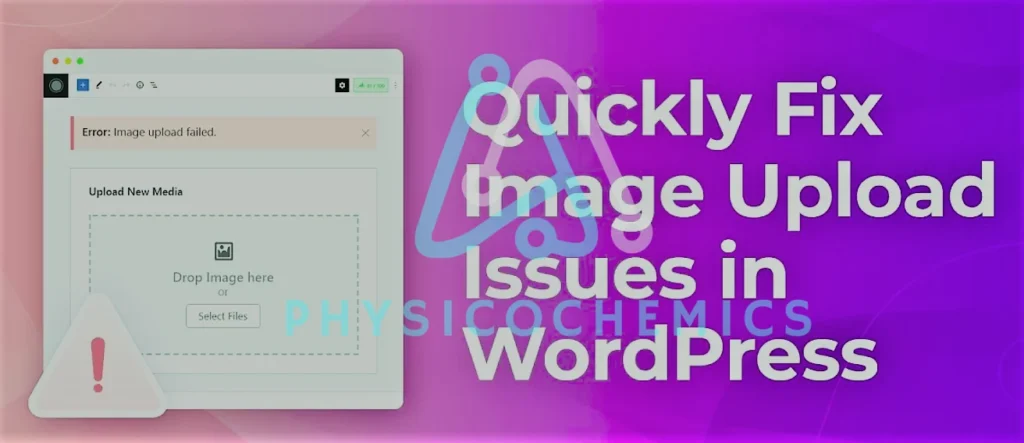
This article will explain how to resolve the WordPress image upload problem.
Causes of Image Upload Errors on WordPress
Incorrect file permissions generally bring on WordPress image upload problems. Your web hosting server houses your WordPress files, which require particular file & directory permissions to function.
On the hosting server, incorrect file permissions prevent WordPress from reading or uploading files. WordPress may give you the following error when uploading an image file: “Unable to create directory wp-content/uploads/2019/04.” Is the server able to write to its parent directory?

The uploaded file could not be relocated to wp-content/uploads, or you might receive an error message.
The fact that your photographs vanished from the WordPress media library indicates this problem.

My Site Was Working Fine Before. Who Changed the File Permissions?
It could occur for a variety of causes:
- These permissions may change without your intervention if there is a configuration error on your shared hosting server.
- As an illustration, your site hosting company may have implemented an upgrade that suddenly altered file permissions.
- Applying the proper file permissions will resolve the picture upload issue if everything on your WordPress website functions well.
Let’s look at how to set the proper file permissions to resolve WordPress site picture upload troubles.
Fixing of Image Upload Errors on WordPress
By using FTP Client
To change file permissions you will need to utilize an FTP client.
- At First, connect to your website via FTP and switch to the /wp-content/ folder.
- You will find the uploads folder, where WordPress stores all your media uploads, including images.
- Now right-click on the uploads directory and then choose “File Permissions”.
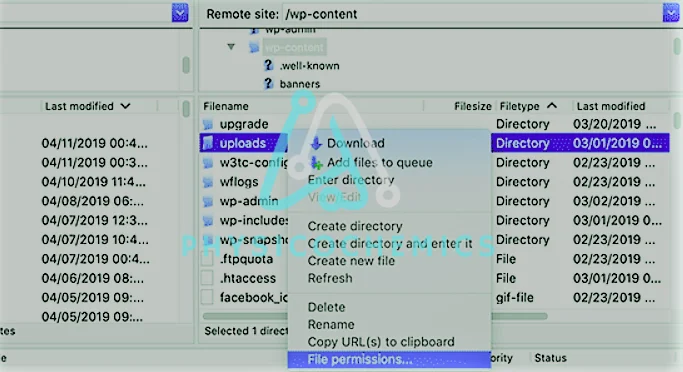
- It will bring up the file permissions dialogue box.
- The uploads directory and its subdirectories’ file permissions must first be set to ‘744’.

- To achieve it, type 744 into the numeric value field and select “Recurse into subdirectories” from the drop-down menu. Now select the radio box that says “Apply to directories only.”
- To create these changes, press the ‘OK’ button. Your FTP client will now start using file permissions to the directories.
- Note: If setting directory permissions to 744 does not solve your problem, try 755.
- In the next step, you must set file approvals for all the files in the uploads directory.
- Right-click the uploads directory and choose file permissions to accomplish it. Change the numerical value to “644” in the file permissions dialogue box.
- Check the box next to ‘Recurse into subdirectories’. Select the ‘Apply to files only’ radio button after that.
- To make these changes final, use the ‘OK’ button.

All files in the uploads folder will now have their permissions altered by the FTP client. Once it is completed, you can go to your WordPress admin area and try uploading images.
Note: If you don’t understand how to operate an FTP client, you can also use the file manager supplied by your WordPress hosting company. Since the screenshots will vary for each host, you must contact their support to find instructions.
Resize, Rename & Re-Upload Image
- Start by examining the file name if you only have problems with one particular image. The WordPress uploader may have problems using letters with underscores (, á, é) or special characters ($, *, &, #).
- The image may also be too large in terms of dimensions and file size.
- You can change an image’s dimensions using your favorite editing program.
- Using a compression tool like TinyPNG, you can minimize the size of a graphic’s file without sacrificing its quality if you’re trying to upload one with a lot of resolution.

- WordPress’s limit may need to be higher if you regularly encounter issues due to file size. You can increase the limit range by adding code to your site’s php.ini file:
upload_max_filesize = 128M
post_max_size = 128M
max_execution_time = 300 - You can make a php.ini file inside the PHP folder for your site’s existing PHP version if it isn’t already there. Then, add the code mentioned above to the file’s end.
Increase Memory Limit
WordPress may give you an HTTP error when uploading an image. It can sometimes be caused by low server resources or unusual traffic. It’s always worthwhile to wait a while before attempting to upload the image again. If the issue doesn’t resolve itself, you may exceed the WordPress memory limit. You can increase the amount of memory PHP uses on your server by connecting to your site over SFTP.
- Open your wp-config file next. You can then put the following, which will increase the limit range to 256MB:
define(‘WP_MEMORY_LIMIT’, ‘256M’);
If this doesn’t fix your problem, threading might be the cause. Depending on whether the module is available, WordPress uses the GD Library or the Imagick module to process images.
Imagick was designed to use multiple threads to accelerate image processing. However, some shared hosting providers limit Imagick’s ability to use multiple lines, which can result in an HTTP error.
- You can fix this issue by putting the following to your .htaccess file:
SetEnv MAGICK_THREAD_LIMIT 1.
Plugin Deactivation
- It’s always worth trying to address your picture upload problem by deactivating each plugin you use one at a time.

- If a plugin is to blame, you can double-check to ensure you’re running the latest version. You might be dealing with a previously resolved problem if you need to catch up on your updates.
- If you’re utilizing the most recent version, we advise contacting the plugin’s creator to ensure they know the problem. It can also be a chance to inquire whether they intend to address this issue in their upcoming release.
- If the plugin is crucial to your website and there is no sign of a cure, consider an alternative strategy.
Clear Cache
Clearing the cache may be enough to resolve your image upload errors using a caching plugin. It’s important to note that it is infrequent for the cache to prevent a file upload, so we’re including this fix out of caution.
Your actions will depend on the caching solution you have chosen if you suspect caching is the cause of the problem. For instance, select Performance > Purge All Caches from the WordPress toolbar when using the W3 Total Cache plugin to remove the cache.

If you need help clearing the cache in your tool, the plugin’s Settings menu is often an excellent place to start. You can also examine the developer’s authorized documentation for more information.
Browser Uploader
- Utilize the built-in file uploader in your browser if you’ve tested the solutions above but still need help. The browser uploader does not support drag and drop or multiple file selection like WordPress’s image uploader. However, if you need to submit an image quickly, it can be a helpful workaround.
- Go to Media > Add New to get to the native picture uploader. Next, you can choose the link for the browser uploader.

- After that, select a file. As usual, you can upload the image using the well-known file selection interface launched. If this method is successful, it is recommended that you submit an image utilizing WordPress’ default image uploader to notice if your problem has been fixed.
Check Theme
Another option is to back up your website and switch to a default theme for a short period. If your image uploads correctly, the issue is likely with your current theme. Contact the theme developer to further troubleshoot the image upload issue on your site.
Switch Browsers
Google Chrome users occasionally report HTTP issues. Switching browsers lets you determine whether the issue is related to your website. If you can upload the file using a different browser, contact the platform’s support to determine what’s wrong.
FAQ’s
How to clear Instagram Cache?
1- On your phone run the Instagram app.
2- Go to your profile by tapping the person icon in the bottom right corner.
3- To access the menu tap the three horizontal lines in the upper right corner.
4- Clearing the cache requires tapping “Settings,” “Security,” and then “Clear Search History” on the scroll-down menu.
How to install WordPress on GoDaddy?
1- GoDaddy users should log in and then select “Web Hosting” from the menu.
2- Click on “Manage” after to the domain name where you want to install WordPress.
3- In the cPanel dashboard, scroll to the “Web Applications” section and click “WordPress.”
4- Follow the prompts to install WordPress and customize your website.
How do I fix an image link in WordPress?
1- Open your WordPress dashboard.
2- Select “Media” from the menu which is on the left.
3- Locate the image with the broken link and click on it to edit.
4- Update the image URL and click “Save” to fix the image link.
Why is my image URL not working?
There could be various reasons why an image URL is not working. The URL may be incorrect or has been mistyped. Another option is that the image has been dismissed or deleted from the server where it was hosted. Additionally, the server could be down or experiencing technical difficulties, preventing the image from being accessed. Some restrictions or permissions contain the image from being viewed or accessed from specific locations or devices. Finally the issue could be associated with the format or type of image file, which may need to be consistent with the device or software used to access it.
How do I fix broken media links in WordPress?
To fix broken media links in WordPress, follow these steps:
1- Install and activate a plugin like Broken Link Checker to identify broken links.
2- Use the plugin to locate broken media links in your posts or pages.
3- Edit the post or page, update the link to the correct URL, or upload a new file.
4- Save and update the post or page to ensure the new connection works correctly.
What is the WordPress upload limit?
The WordPress upload limit directs to the full size of files that can be uploaded to a WordPress site. WordPress has a maximum upload limit of 2 MB for file uploads by default. However, this limit can be modified by adjusting the settings in the WordPress installation or by changing the server setup. The maximum upload limit can be increased by editing the php.ini file or using a plugin like WP Maximum Upload File Size. It’s essential to remember that larger file sizes can impact site performance and may require more server resources.
Where are image settings in WordPress?
In WordPress, image settings can be accessed in the Media Library or when adding an image to a post or page. Choose the image you like to adjust and then click the Edit option to edit image settings in the Media Library. It will open the Attachment Details sidebar, where you can adjust image settings such as the title, caption, alt text, and description. When putting an image to a post or page, choose the Add Media button and choose the image you like to add. It will open the Attachment Details sidebar, where you can modify the same image settings. Additionally, you can choose the image alignment, link URL, and image size in the Block Editor or Classic Editor.
Does Chrome use plugins?
No, Chrome does not use plugins. However, it does support browser extensions, which are similar in functionality to plugins. Browser extensions are mini software programs that can be installed to add new components or change existing ones in Chrome. They can be located in the Chrome Web Store and are often utilized to customize the browsing experience, block ads, improve productivity, and more. Unlike plugins, extensions are built with web technologies like HTML, CSS, and JavaScript and are isolated from the primary browser process, making them more secure and stable.
How to disable plugins in PHP?
1- Access the root directory of your WordPress installation.
2- Navigate to the wp-content folder and find the plugins folder.
3- Rename the plugins folder to something else (e.g., plugins-old).
4- It will disable all plugins on your site. To enable them again, rename the folder to its original name.
How do I delete a plugin database?
1- Access your WordPress site’s database using a tool like phpMyAdmin.
2- Locate the database table associated with the plugin you want to delete.
3- Select the table and choose the “Drop” option to delete it.
4- It will permanently delete the plugin’s database from your site. Be careful when deleting database tables, as it can cause irreversible damage to your site if not done correctly.
How to disable the plugin MySQL?
1- Log in to your server’s terminal or command prompt.
2- Open the MySQL configuration file, usually named my. cnf or my. ini.
3- Find the “skip-plugins” line in the file and add “mysql_native_password” afterwards.
4- Save the file and continue the MySQL server for the modifications to take effect. It will disable the MySQL plugin on your server.
How do I know if a plugin is active?
1- Open your WordPress dashboard.
2- Select “Plugins” from the sidebar’s menu.
3- Troll the list of installed plugins for the plugin.
4- The plugin will show as “Active” below its name if it is active. It will show a button to activate it if it is not currently active.
What is the main purpose of plugins?
Plugins’ primary purpose is to extend a software application’s functionality such as WordPress. Plugins permit the users to add new characteristics, change existing ones and customize the user experience without changing the application’s core code. It makes it more comfortable to manage and update the software while still maintaining the flexibility to tailor it to particular needs.
What are the three types of plugins?
1- Functionality plugins, which add new features or modify existing ones.
2- Customization plugins change the appearance or behaviour of a site or application.
3- Utility plugins perform maintenance or optimization tasks, such as backup, security, or caching.
How many types are there of FTP clients?
There are two types of FTP clients as follows
1- Command-line FTP clients, which are text-based and need manual access to commands.
2- Graphical FTP clients have a graphical user interface and allow for drag-and-drop file transfers.
How to create an FTP client?
1- Choose a programming language and install any necessary libraries or dependencies.
2- Define the FTP connection parameters such as host, username and password.
3- Write code to establish the FTP connection and perform operations such as uploading, downloading or deleting files.
4- Test and debug the code to confirm whether it’s working as desired or not.
How FTP works?
FTP also known as File Transfer Protocol is a standard network protocol for sharing files between a buyer and a server over the Internet. The process establishes a connection between the client and the server using a designated port (usually port 21). Once the linkage is designated, the client can authenticate by supplying a username and password. After authentication, the client can guide the server’s file system and share files by transmitting commands to the server. FTP uses two channels: a control channel for sending commands and a data channel for sharing files. Data is transferred in plaintext, so using FTP for sensitive data is not recommended.


